Werkbalken
 De meeste werkbalken van LibreOffice Writer zijn gekoppeld of zwevend. Ze kunnen verplaatst worden naar verschillende plaatsen (bovenkant, zijkant, onderkant) van het werkgebied. Ze kunnen kunnen ook zweven buiten het Writer werkgebied wanneer je het venster van Writer hebt verkleind op een groot beeldscherm. De menubalk rekenen we niet tot de werkbalken.
De meeste werkbalken van LibreOffice Writer zijn gekoppeld of zwevend. Ze kunnen verplaatst worden naar verschillende plaatsen (bovenkant, zijkant, onderkant) van het werkgebied. Ze kunnen kunnen ook zweven buiten het Writer werkgebied wanneer je het venster van Writer hebt verkleind op een groot beeldscherm. De menubalk rekenen we niet tot de werkbalken.
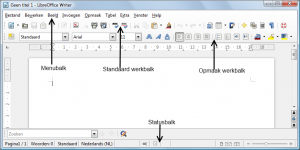
De bovenste werkbalk is de Standaard werkbalk. Alle onderdelen van LibreOffice (Writer, Calc, Impress, Base) hebben deze werkbalk.
De tweede werkbalk is de opmaak werkbalk. Het toont de hulpmiddelen die afhankelijk zijn van een geselecteerd deel van de tekst of de cursorpositie.Wanneer bijvoorbeeld een afbeelding is geselecteerd laat de Opmaakwerkbalk de hulpmiddelen zien die gebruikt worden voor het bewerken van afbeeldingen. Wanneer de cursor in een stuk tekst staat worden de hulpmiddelen getoond om tekst te bewerken.
Context-gevoelige werkbalken
Writer heeft een aantal werkbalken die alleen verschijnen wanneer de context dat vereist. Bijvoorbeeld wanneer je de cursor in een tabel zet, verschijnt de werkbalk Tabel. Wanneer de cursor in een lijst staat verschijnt de werkbalk Nummering/Opsommingstekens. Deze werkbalk is zwevend maar je kunt de werkbalk ook vastzetten.
Weergeven en verbergen van werkbalken
Om werkbalken weer te geven of te verwijderen kies je Beeld, Werkbalken en klik in de lijst vervolgens op de naam van een werkbalk. Een actieve werkbalk heeft in de lijst een vinkje naast de naam.
Werkbalken verplaatsen
Om een gekoppelde werkbalk te verplaatsen klik je op de handgreep en sleep je de werkbalk naar de nieuwe locatie. Om een zwevende werkbalk te verplaatsen klik je op de titelbalk en sleep je het naar de gewenste locatie.
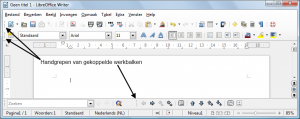 Zwevende werkbalken die je naar de standaard werkbalk sleept worden gekoppelde werkbalken.
Zwevende werkbalken die je naar de standaard werkbalk sleept worden gekoppelde werkbalken.
Tot zover deze korte uiteenzetting over werkbalken in LibreOffice Writer.
Wil je meer te weten komen over de opmaak van documenten? Kijk dan op de pagina “Zelf je boek opmaken met LibreOffice Writer.
Vond je dit artikel handig? Laat dan hieronder een reactie achter. Liken of retweeten mag natuurlijk ook 😉
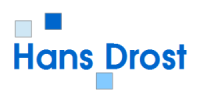

2 comments for “Werken met Werkbalken in LibreOffice”