In dit artikel wil ik je 5 tips geven die je kunnen helpen wanneer je wilt overstappen van Microsoft Office naar LibreOffice
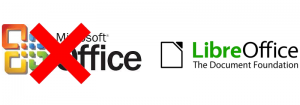
Wanneer je met LibreOffice wilt gaan werken kan er in het begin misschien wat verwarring zijn omdat je moet wennen aan een ander uiterlijk van dit officepakket. Hieronder benoem ik een paar punten waarmee je rekening kunt houden om ervoor te zorgen dat de overstap van Microsoft Office naar LibreOffice zo pijnloos mogelijk gaat.
Veel particuliere gebruikers en kleine bedrijven stappen over van Microsoft Office naar alternatieve oplossingen om geld te besparen. Er zijn genoeg alternatieven, maar geen van hen benadert Microsoft Office zo dicht als LibreOffice. Dit is een gratis te gebruiken opensourceprogramma. Dat betekent dat de broncode door iedereen naar eigen wens kan worden aangepast.
Natuurlijk is het handig als je de overstap maakt dat je een paar handigheden kent die de typische valkuilen, die een overstap naar een ander programma kenmerken, kunnen voorkomen. De volgende tips helpen je de overgang van Microsoft Office naar LibreOffice te verlichten.
1. Naamgeving
Het eerste wat je moeten weten is dat LibreOffice alles heeft wat je nodig hebt om je werk te doen wat officesuites betreft. Daarbij is het handig de namen te kennen van de verschillende programma-onderdelen.
Laten we ze eens vergelijken:
| Microsoft Office | LibreOffice | |
| Tekstverwerking | Word | Writer |
| Rekenblad | Excel | Calc |
| Presentaties | PowerPoint | Impress |
| Database | Access | Base |
LibreOffice bevat ook een grafische tool, Draw, die niet in Microsoft Office voorkomt. Dat geldt ook voor Math, dat een hulpmiddel is voor wiskundige formules. Na de installatie van LibreOffice is elk van deze onderdelen in het Startmenu te vinden in de LibreOffice submap.
2. LibreOffice Startmenu
LibreOffice heeft een erg goede desktop tool. In plaats van individuele snelkoppelingen te klikken of bestanden te openen vanuit het menu Start, kunnen gebruikers eenvoudig het Startmenu van LibreOffice openen. Vanuit dit venster kun je de gewenste programma-onderdelen starten of direct een bestand of sjabloon openen. Je kunt ervoor kiezen, dat het startmenu tijdens het opstarten van de computer geladen en in de taakbalk geplaatst wordt.
3. Bestanden opslaan in Microsoft Office formaat
Standaard slaat LibreOffice de bestanden op in de eigen formaten. Programma’s zoals Microsoft Office kunnen daarmee niet overweg. Daarom kan het handig zijn dat gebruikers de bestanden kunnen opslaan zodat Microsoft Office ze kan lezen. Je kunt dit op twee manieren doen:
- Incidenteel kun je klikken op Opslaan als en dan het juiste Microsoft Office-document formaat kiezen.
- Je kunt LibreOffice ook standaard laten opslaan in het Microsoft Office-document formaat door te klikken op Extra | Opties, kies Laden/Opslaan en vervolgens Algemeen. Daar selecteer je bijvoorbeeld Altijd opslaan als: MicrosoftWord97/2000/XP/2003. Vanaf nu zal elk document automatisch in dat formaat worden opgeslagen.
- Om te voorkomen dat je met twee verschillende bestandsformaten werkt kun je het document beter per e-mail versturen als een Microsoft Word-bestand, zonder dat je van jouw bestand een .doc-bestand maakt en opslaat.
Kies daarvoor Bestand, Verzenden, Als Microsoft Word e‑mailen….Writer maakt een tijdelijk .doc-bestand en opent het standaard e‑mail programma met daarin het .doc‑bestand als bijlage. Typ of selecteer het e‑mailadres van de ontvanger en verstuur de e-mail zoals je dat normaal ook doet. Je kunt het document ook als pdf-bestand versturen. De ontvanger kan er dan echter geen wijzigingen in aanbrengen.Deze derde en laatste optie heeft de voorkeur om te gebruiken.
4. Geen gepersonaliseerde menu’s
Microsoft Office bevat dynamisch gepersonaliseerde menu’s die afhankelijk zijn van de meest gebruikte menu-items. LibreOffice heeft dit niet. Je moet er dus aan wennen dat de volledige lay‑out van de verschillende menu’s wordt getoond. Dit was in oudere MS Office versies ook het geval. Je kunt wel de werkbalken aan je persoonlijke smaak aanpassen door knoppen op werkbalken te zetten of te verplaatsen zoals je dat zelf wenst.
5. Bekende sneltoets combinaties
Veel van de sneltoetsen die MS office gebruikers gewend zijn om te gebruiken werken op dezelfde manier in LibreOffice:
| Ctrl + C | = | Kopiëren |
| Ctrl + V | = | Plakken |
| Ctrl + Z | = | Ongedaan maken |
| Ctrl + A | = | Selecteer Alles |
| Ctrl + N | = | Nieuw Document |
| Ctrl + S | = | Bewaar Document |
| Ctrl + P | = |
Gebruikers die werken met de standaard werkbalk of menu ’s in de meeste software zijn snel gewend aan de LibreOffice suite. Omdat de meeste gebruikers slechts ongeveer 10% van de mogelijkheden van een office suite gebruiken, zouden zij geen enkele moeite moeten hebben om snel alle functies die zij nodig hebben voor hun werk onder de knie te krijgen.
LibreOffice uitproberen? Download dan nu programma.
Eerst kijken hoe de installatie verloopt? Bekijk dan deze video.
Ik ben benieuwd wat je van dit artikel vindt. Laat daarom hieronder een bericht achter.
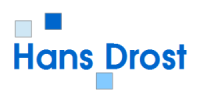
3 comments for “5 tips om over te stappen van Microsoft Office naar LibreOffice”